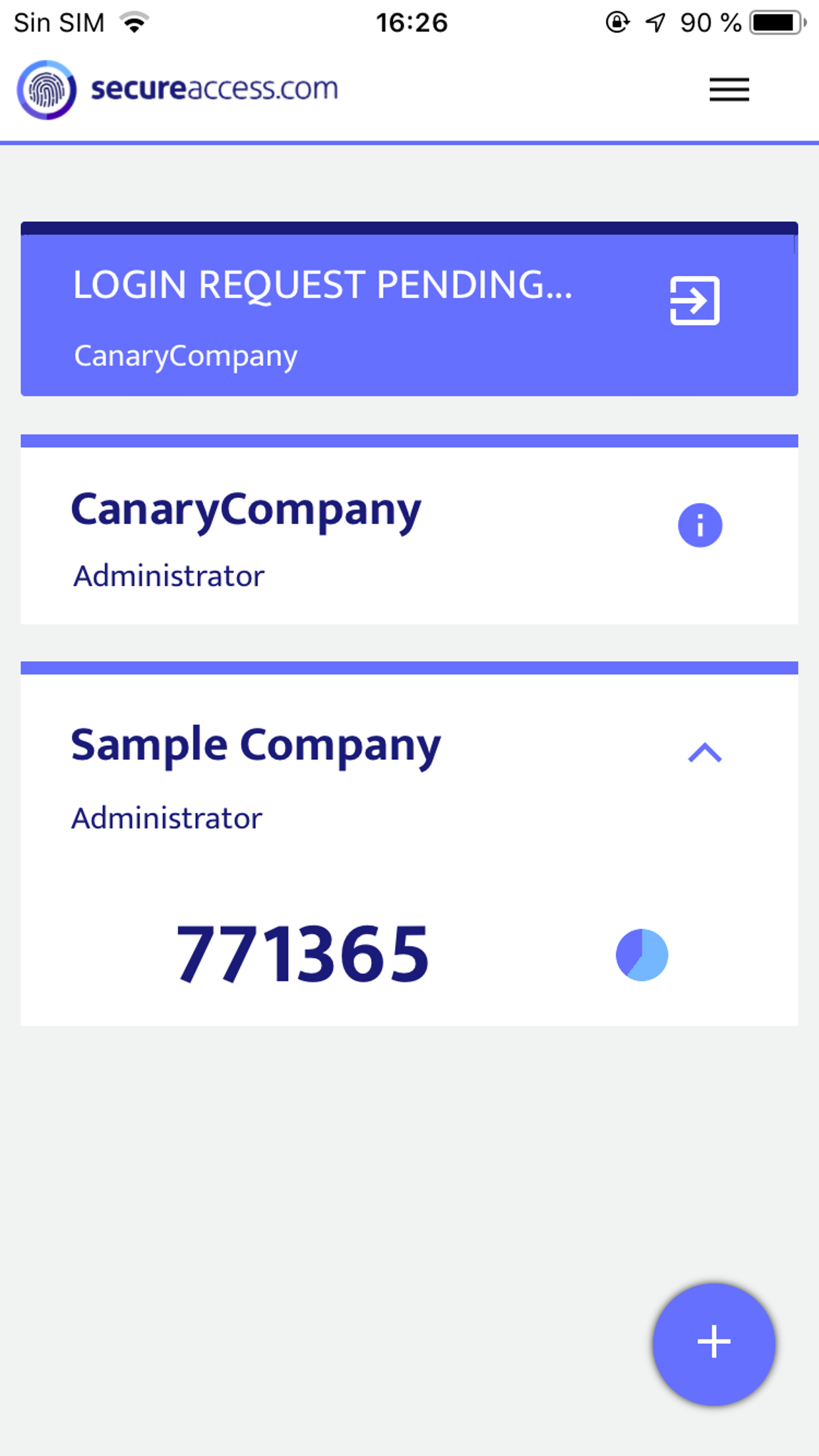Do you need help with the Secure Access 2FA App?
Enabled
Two-factor authentication must be previously enabled for that user from the Secure Access Dashboard.
Credentials
User introduced valid login credentials.
QR Code
QR code image to pair the mobile device is created from the Secure Access Dashboard.
Sections
Home
On the Home screen you can see all integrated users for your infrastructure.
You can display the TOTP Token for the specified account (only for TOTP accounts) tapping on a account.
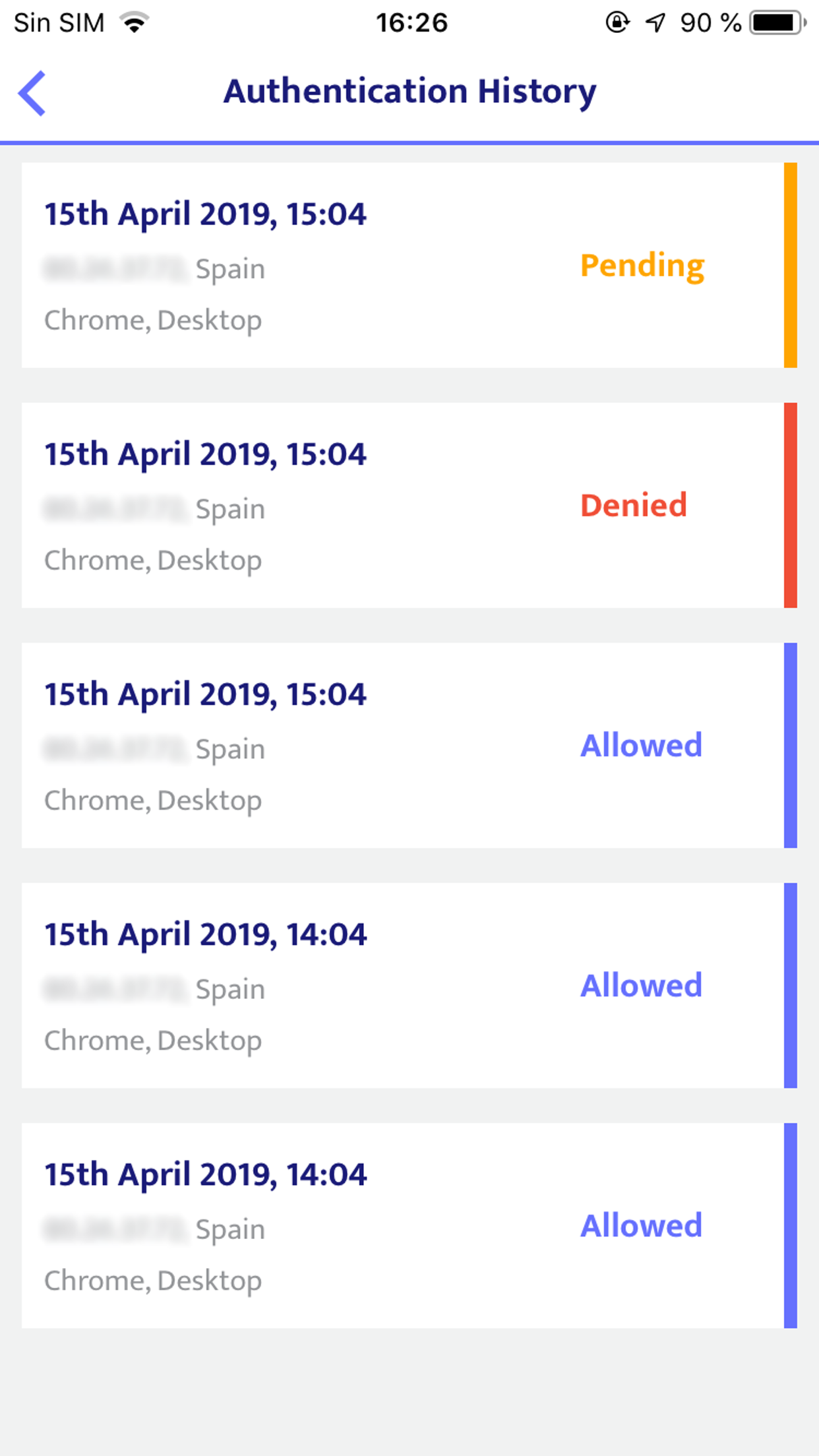
Authentication History
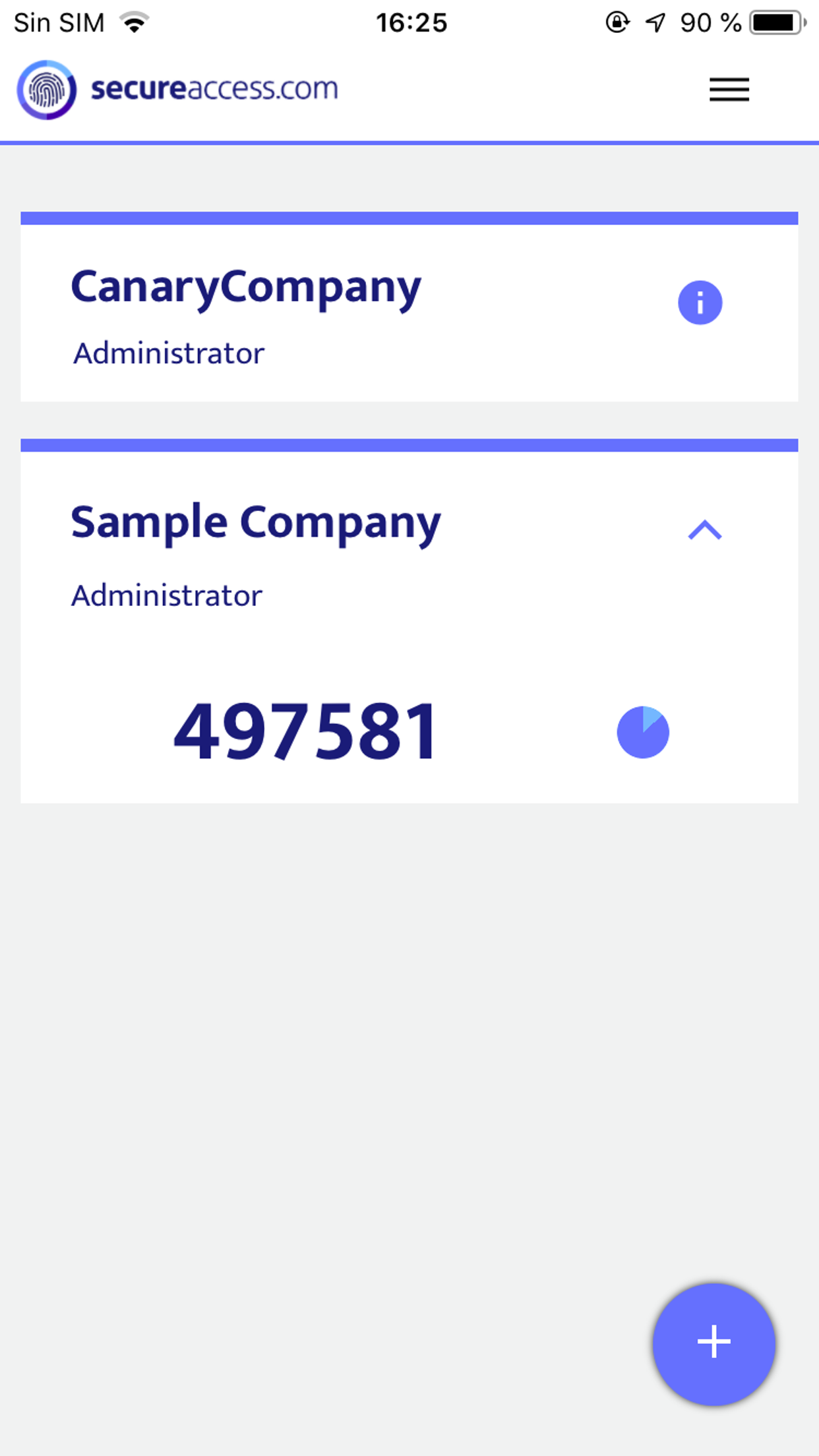
Add account - Scan QR code
The QR code will be generated from inside the Secure Access Dashboard. This QR will contain the required information sent by the Two-Factor server to the Secure Access Dashboard.
Once a QR code is successfully scanned, the account is created in the app (account displays in home screen), with the company & user names taken from the QR code.
Device link information must be sent in the background to the Two-Factor server to create the pairing.
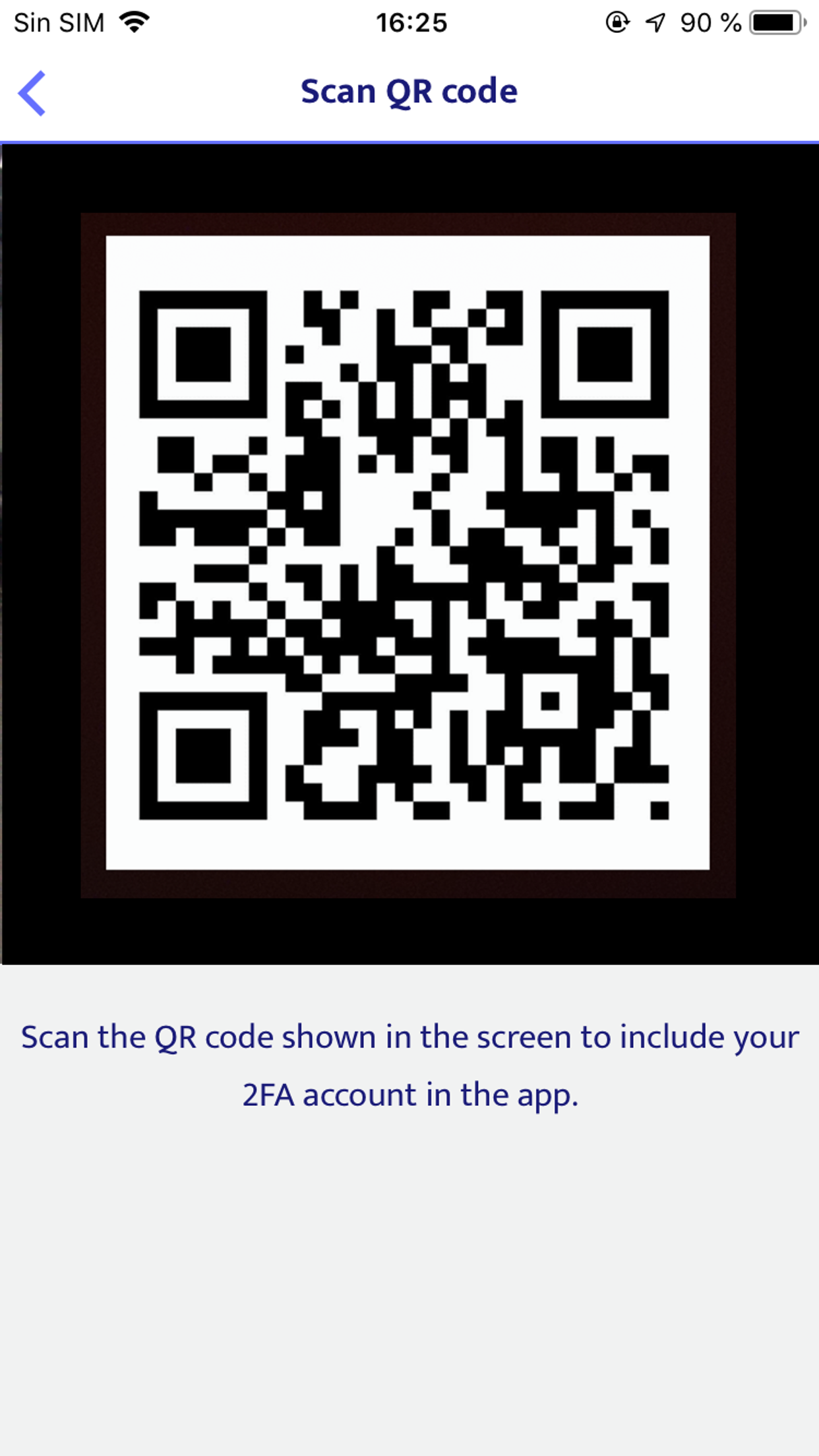
Remove account
1.- Sliding on an existing account shows the remove button.
2.- Pressing it displays a confirmation windows.
3.- The content of the window will explain to the user that he will not be able to use two-factor authentication if the account is deleted.
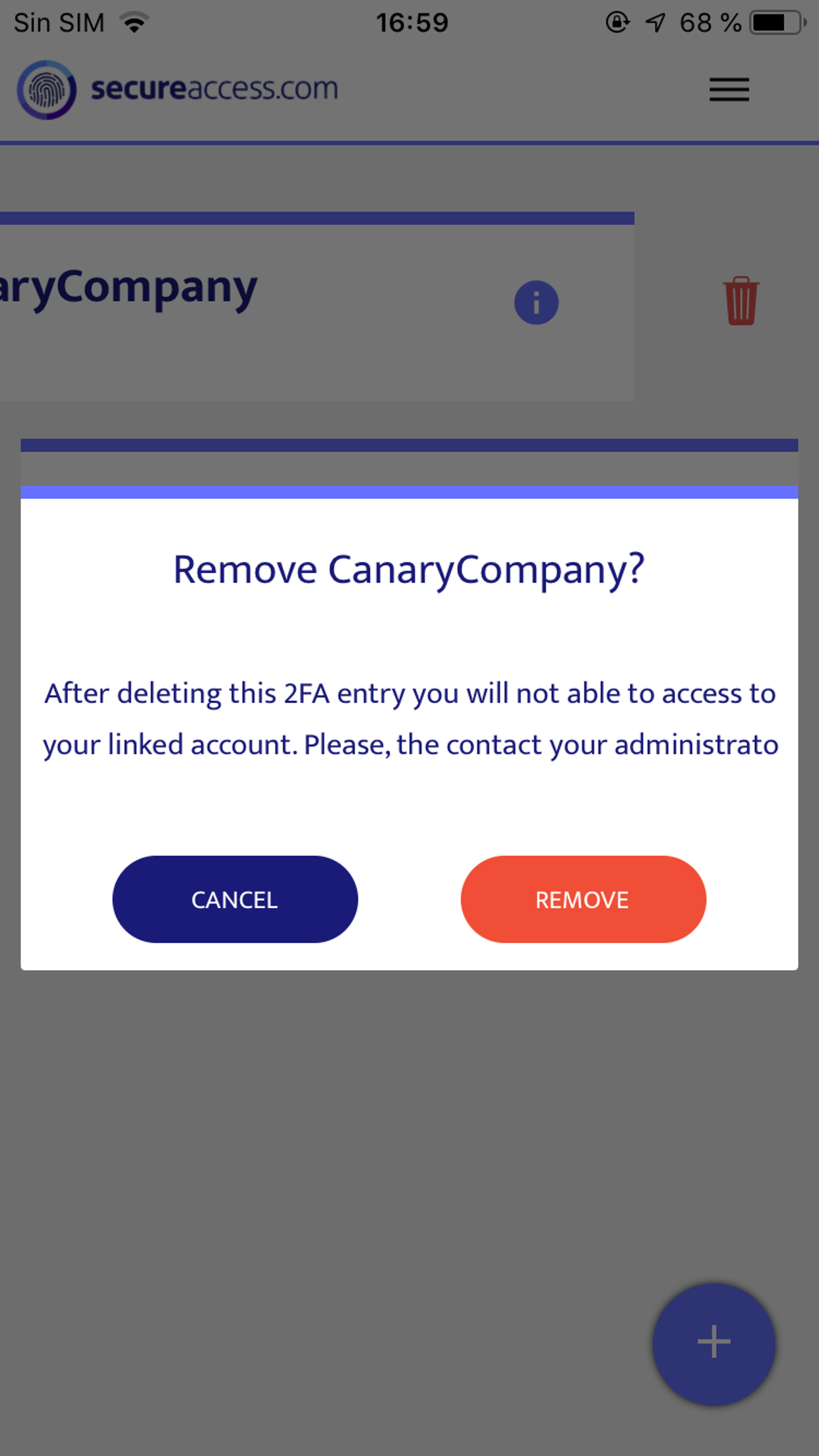
Push notification
Once an account is successfully created in the app and a login request is made and waiting for the Two-factor, the user's device will receive notifications to make the user acknowledge the request and "Approve" or "Deny" it.
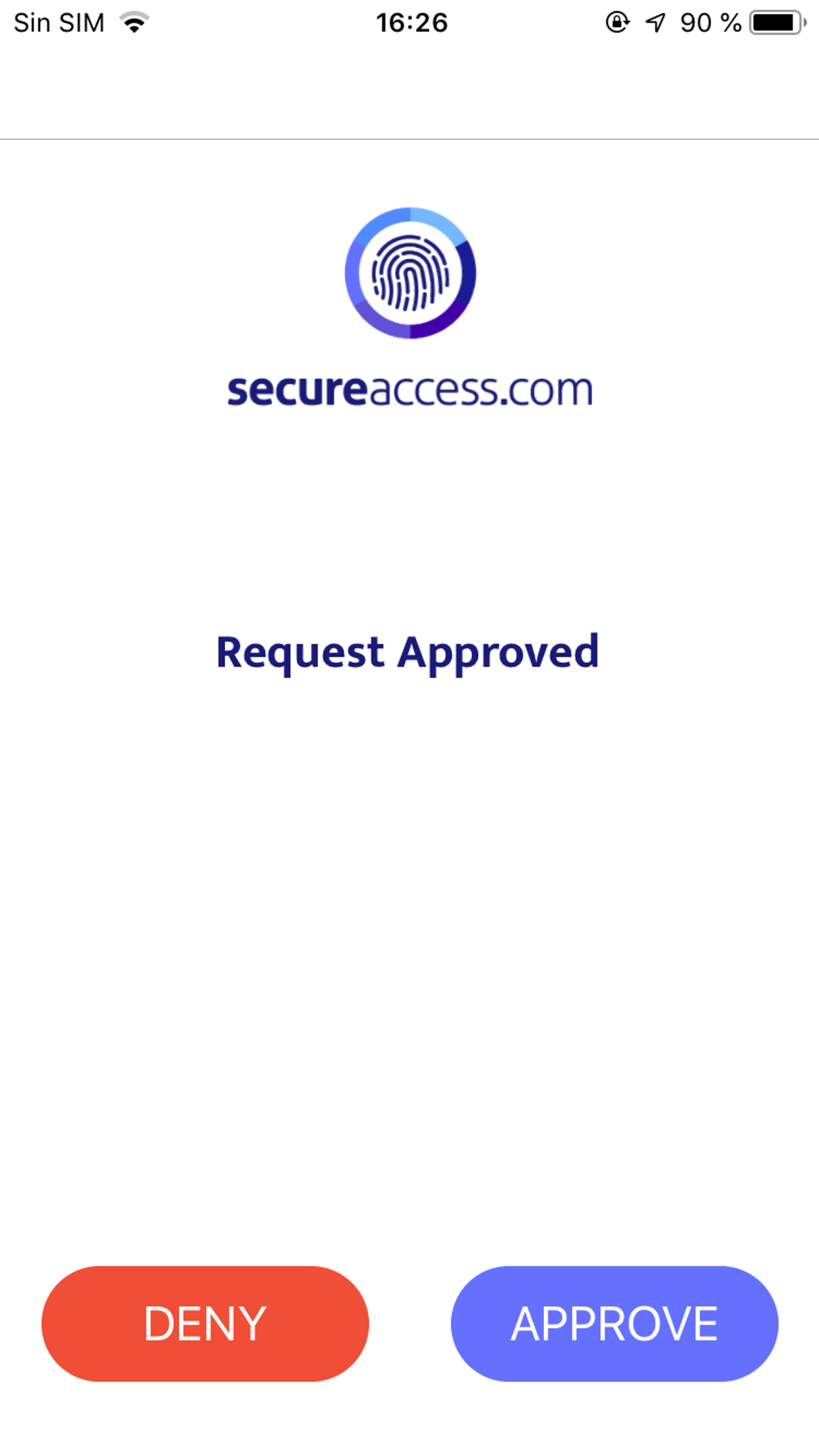
Request approved
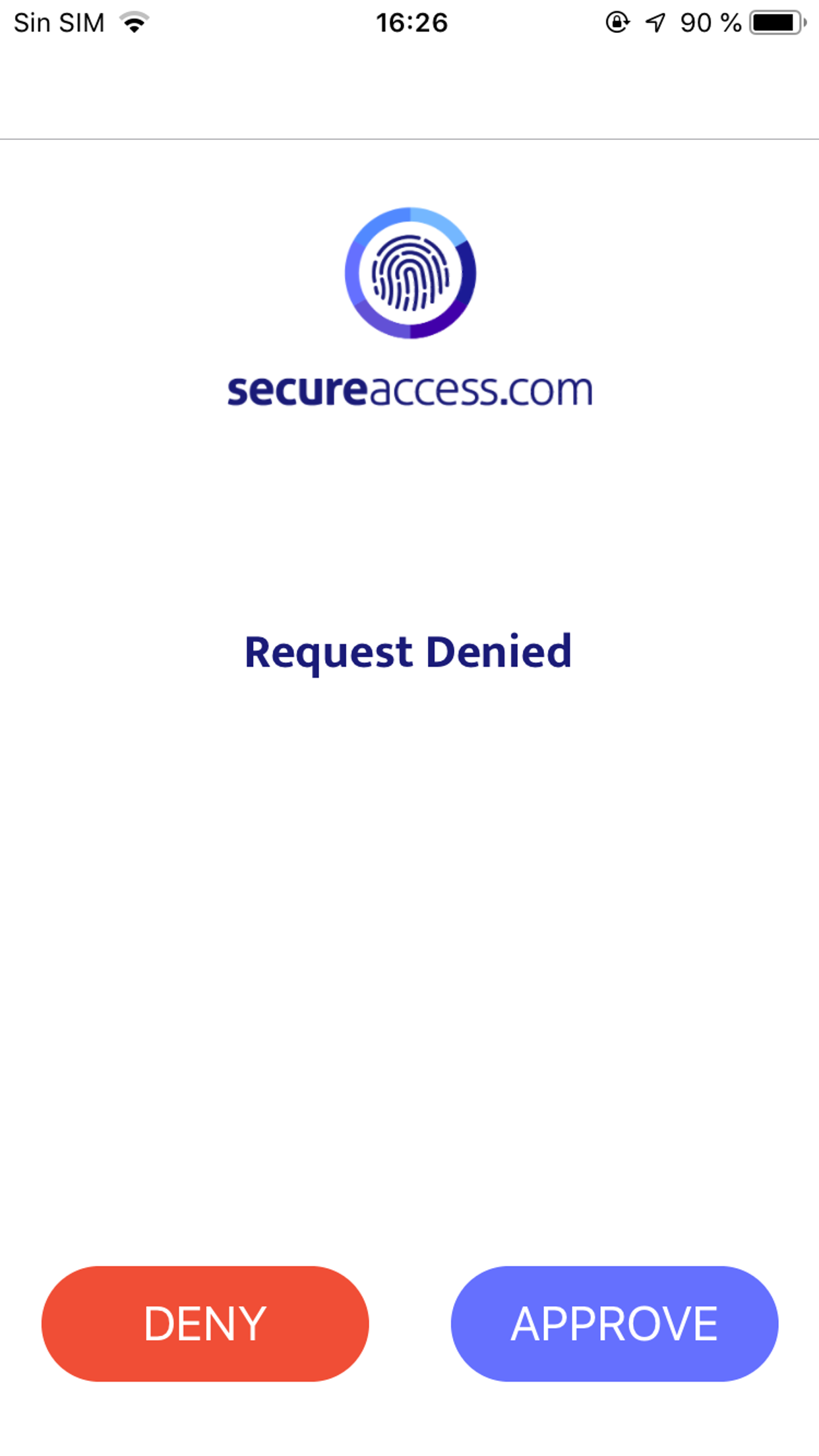
Request denied